Clicking on the Mail link will bring up the window below.

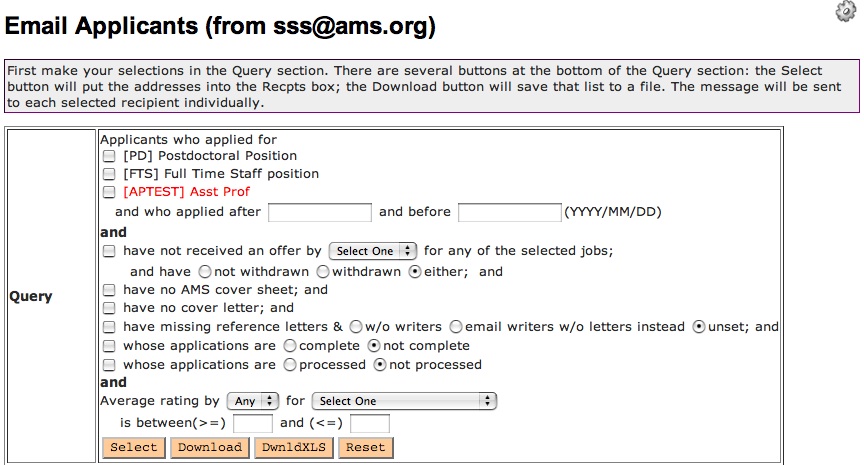
The Email Applicants form will enable you to send (mass) email to a selected group of applicants. Let's take a closer look at the items on this email form:
- Query is where you select the group of applicants this email will be sent to. This section allows you to build a selection hierarchy, where your selected applicant group can be refined as you go from the top to bottom of this Query section.
-
Applicants who applied for has a checkbox for each of the jobs you have listed. If you want to send an email to only those candidates that applied to certain jobs, check the box(es) of those position(s). Note: Jobs in red are old; it is unlikely you would be contacting those applicants.
- and have not received an offer for any of the selected jobs is the next level of selection available. If, from your (selected) group of applicants, you only want to send this email to those who have not received an offer for any (of the selected) jobs, click on the checkbox. This assumes that you have entered "offer" data into the system.
- At the next item, you can select applicants by faculty ratings, by job. You must make selections in all four text boxes in this section to enable this criteria.
-
and Average rating by has a dropdown box which allows you select a particular registered faculty member, or "any", to obtain applicants whose ratings by this faculty member (or "any" faculty member) falls within a specified range.
-
... for is the second part of this selection criteria, where you choose a particular listed position in your department, or "any", to obtain applicants whose ratings for a particular position (or "any" position) falls within a specified range.
-
... is between(>=) [lower end of range] and (<=) [lower end of range] is the third part of this selection criteria. Here you specify the upper and lower ranges for the desired ratings. You will select those applicants who, having met met the other selection requirements here, also have faculty ratings within this range. For example, you to select those applicants with a rating of 1 or 2, you would do the following:
is between(>=) [ 1 ] and (<=) [ 2 ]
- At the bottom of the Query section are the action buttons for this section. Select will submit the selected criteria in this section and list the results in the Recipients text box in the following section. Download will download the results to a file. Reset will reset this section (i.e., clear any selections made), if a Select has not been performed yet.
We will now continue with the bottom half of the "Mail" window, as shown below:
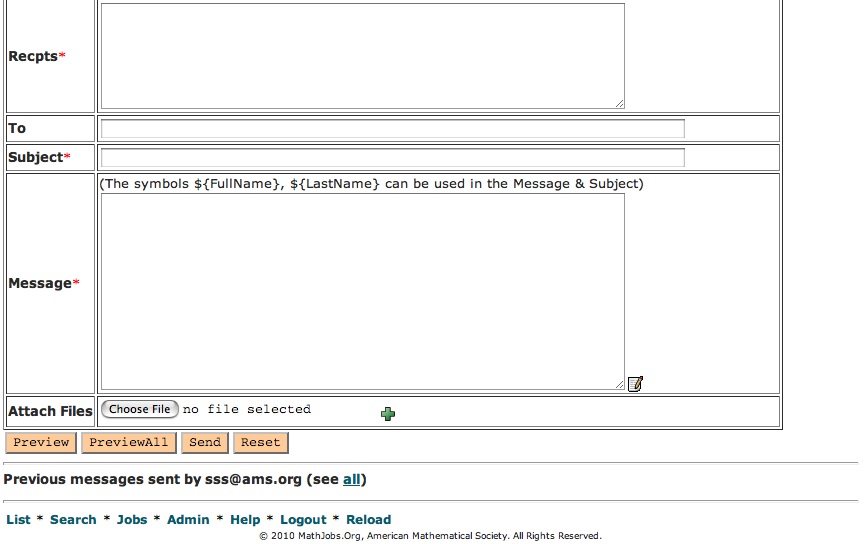
- The next section is Recipients. When you click on the Select button in the previous Query section, the results will appear here in the Recipients section. This will be a list of applicants that matched your selection criteria specified in the Query section above. These applicants will be the recipients of the email you compose here. You can edit this list of email recipients to change or delete any of the applicants listed.
- In the next section, To, you can specify an optional arbitrary recipient listname for the recipients to see. For example, if this email is going to all your applicants, you could specify that the email is to "All Applicants". When the applicants receive the email message, they will see this To listname in the message header and realize that this is not a personal email.
- Following is Subject, where you will type in the Subject of your email.
- And lastly, we get to the Message section. This section contains a text box, where you can type in your email message. There are three symbols you can use to your email to personalize it. Be sure to type in the symbol exactly as shown. ${FullName} will substitute the full names of all the selected applicants, wherever it is used your email message. ${LastName} will substitute the last names of the applicants. ${Email} will substitute the email addresses of the applicants. Below is an example, using these symbols:
Dear Dr. ${LastName}:
We will be sending a copy of the AMS Notices to you, Dr. ${FullName}, at the email address, ${Email}.
Would give you:
Dear Dr. Doe:
We will be sending a copy of the AMS Notices to you, Dr. Jane M. Doe, at the email address, jmdoe@macdonald.edu.
- Finally, you may attach a file, if necessary. For instance, you may be sending a special form required by your institution.
- Below the Message section are the action buttons for this section. Send will send your email to the listed recipients. Preview will allow you to preview your email before sending it. If you used any of the symbols for personalization documented in the previous item, Preview will use the name or email of the first listed recipient in the Recipients box. Reset will reset the Message section (i.e., clear out any text you typed in).
- After sending, a record of your message will appear at the bottom of the screen.
|
|
|