| The Description of your New Job |
The "NewJob" option is what you use to create new jobs. Below is the top half of that page:

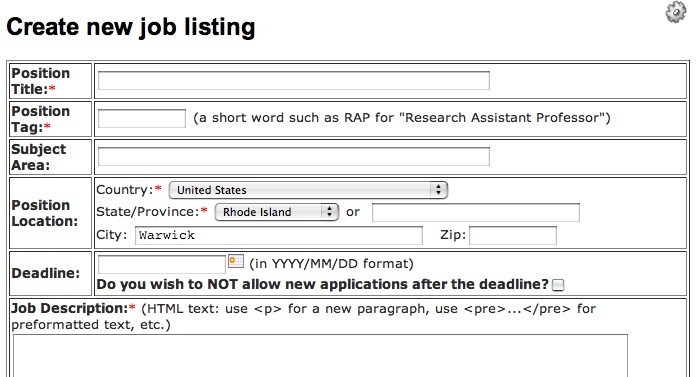
(Instead of creating a new position here, you may at times wish to duplicate an existing position to create your new job. Especially if your new job is similar, this may be an easier route to take. Select the "Jobs" link to do so.) Each job needs its own job number, so either NewJob OR Duplicate must be used; do not just edit old jobs.
Here, at the top portion of this "NewJob" page, we will identify and describe the new position. Let's take a look at the information you are asked to supply. Some items are self-explanatory. We will examine only the less familiar items here.
- We'll start with Position Tag. These are acronyms associated with your Position Title. For example, APM could be the Position Tag for Associate Professor of Mathematics. These tags can be whatever is suitable for your department's needs.
- You need to enter the Deadline for this position in the format: YYYY-MM-DD, YYYY/MM/DD, YY-MM-DD, or YY/MM/DD. If you enter the date in an incorrect format, you will be assigned a date.
If you want to prevent candidates from submitting applications after the deadline, check the box at the right in this area, following the question. Leave the box unchecked if you want to allow candidates to continue to apply after the deadline.
Deadline does NOT control whether your job is publicly viewable. To do this, see #3, List this job, in the second section below.
- At Job Description, you will enter the description for the position. This will be read as HTML text. To create paragraphs (i.e., insert a blank line between chunks of text), you will need to put <p> (an HTML paragraph tag) where you want the paragraph break. For example, to get text that looks like this:
This is a paragraph.
This is a paragraph.
..it would need to be formatted like this:
This is a paragraph.
<p>
This is a paragraph.
OR if you would like to type in the description and have the format accepted the way you type it in, just put <pre> (an HTML preformatted tag) right before the description, and </pre> at the end, after the job description. For example, to get text that looks like this:
This is a paragraph.
This is a paragraph.
..it could also be formatted like this:
<pre>
This is a paragraph.
This is a paragraph.
</pre>
If you wish to make use of other HTML tags, you may want to consult someone with HTML experience; or, if you're feeling adventurous, you could go to this link for reference material.
|
| Required materials, additional questions, job status |
On the lower half of the "NewJob" page, you'll have a window similar to the one here below:

Let's take a closer look at this section to clarify what input is needed from you:
- After the job description is Required Materials. There are 3 different selection areas here:
- First, you will need to indicate which items are required. Check the box next to the item to select it. (Applicants will have no opportunity to submit items that are NOT checked.) At the bottom of the list of items is a blank text box, for you to add another item if necessary. Another blank text area will be created and available to you after you submit this page. The AMS Cover Sheet is automatically required, so do NOT re-enter it here.
- Next to the item checkbox is an input box for you to type in a number indicating how many of that item is required. For example, if three references are required for this position, type "3" in this box. Checking a box but marking quantity "0" will allow for submission of that item, but make it optional. Giving a # - # range, such as 1 - 3, will set a minimum requirement but also set a maximum allowed.
- Next are radio buttons to select Online or Postal Mail. Selecting Online means that the item is to be submitted through the MathJobs.Org system. Choosing postal mail will cause the system to instruct the applicant to mail that item.
- The round, light-blue icon will pull up a list of your current saved searches. This button allows you to change an item from not checked to checked FOR ONLY A SELECTED SET of your current applicants. The system will instruct only those applicants in the saved search result list to submit the item (or have reference letters submitted.) As is frequently the case in Mathjobs, the icon will not appear until after saved searches exist in your account.
- The Additional questions for this job section gives you the option of adding more questions to the MathJobs application for this position (but please note all questions checked on the CONFIG screen are already being asked - do not duplicate them.) What you type in will be read as HTML text and must contain formatting for both question and answer. See the Ask Applicant This Question section in the Config page user guide. Another blank text area for additional questions will be added once you submit this one.

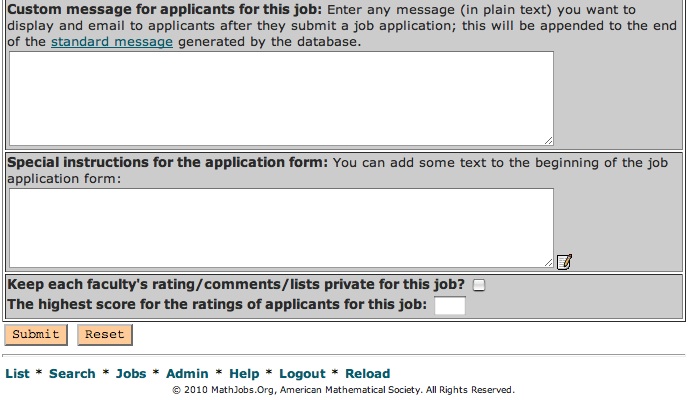
Let's take a closer look at this section to clarify what input is needed from you:
- List this job controls the time period for which this job will be publicly viewable in MathJobs.Org. The dates should be entered in the format: YYYY-MM-DD, YYYY/MM/DD, YY-MM-DD, or YY/MM/DD.
- The begin and end date(s) are specified in the text boxes next to from and to. By default, the creation date will automatically be entered as the from date. The Deadline date entered above will automatically be entered as the to date.
Once a listed job has reached the date listed in the to box, it will no longer appear on the job list.
- If you wish a job to continue appearing for applicants after the official Deadline date, change the date listed at the to box to a later date.
- If you extended the date listed in the to box, your position will continue to be publicly viewable and candidates will be able to continue applying to this position if you did not check the box above in the Deadline section. If you did check the box, your position will still be publicly viewable, but candidates will be prevented from submitting any further applications.
- Below this is a large text box for an optional message you may wish to display to applicants if you are temporarily halting the acceptance of new applications. What you type in will be read as HTML text. Please use this box only in an emergency; normal hiring cycles are covered using the job status buttons below.
- The gray section repeats some fields you already filled out on your Config screen. Make changes ONLY for fields where different information (for instance, a mailing address) is to be used for this job only.
- The last item on this page, Job Status, is for updating the status of your position. If you wish to change the status, click on one button in the horizontal row of radio buttons. Your selections are:
- The first button, current, is the default. It indicates that the position is open and active.
- Withdrawn should be selected when the position is withdrawn from the system. The job will still show up on the job list, but will be marked "withdrawn".
- The Filled button indicates that the position is filled. The job will no longer show up on the jobs list. The institution's MathJobs admin and registered faculty will still be able to view the job and its applications.
- Select Finished when you want the job and its applications non-viewable to everyone. The data will still be in the database, (although applicants may start deleting documents at any time) so you can change the status to one of the other options above if you want the applications to be viewable again. You may want to take a snapshot of this position before you mark it Finished, to have a backup copy handy. By default, the system will change the status to "finished" 6 months after the deadline.
- Deleted should only be used when the position was entered in error. Since this is such a powerful and final selection, be very careful in using it. Take a snapshot of this position before you delete it, to make sure you have a backup copy. If the position has applications submitted to it, you should select Finished instead.
|
|
|